المخرج
كاتب جيد جدا
- إنضم
- 7 نوفمبر 2007
- المشاركات
- 4,155
- النقاط
- 4,901
كما نعلم جميعاً ان تسجيل شاشة الكمبيوتر فيديو لم يكون امر صعب وشاق كما كان سابقاً قبل انتشار العديد من البرامج التي تقوم بهذا الدور والذي منها برنامج Super Screen Recorder لتسجيل الشاشة فيديو حتي بدأ يتطور الامر وبات بإمكانك تسجيل الشاشة فيديو من متصفح جوجل كروم. وعادة يحتاج الكثير القيام بذلك من اجل شرح برنامج او إظهار مشكلة ما لشخص آخر.. او في اي حالة آخري قد تضطر إلي تسجيل الشاشة فيديو.
ولكن ماذا لو كان بإمكانك تسجيل شاشة حاسوبك فيديو بدون استخدام اياً من الاضافات في المتصفحات او حتي تثبيت برامج؟ بالتاكيد سيكون الامر عملي وسريع، ولكن كيف يتم ذلك؟ يتم عبر اليوتيوب ! نعم فبالرغم من أن اليوتيوب هو موقع لمشاركة مقاطع الفيديو إلا ان به ميزة خفية تسمح للمُستخدمين تسجيل شاشة الكمبيوتر فيديو بل وبإمكانهم مشاركته مباشرةً بعد انتهاء التسجيل لذلك اشرت ان الامر سيكون اسرع، دعونا الان نتطرق لطريقة القيام بذلك.
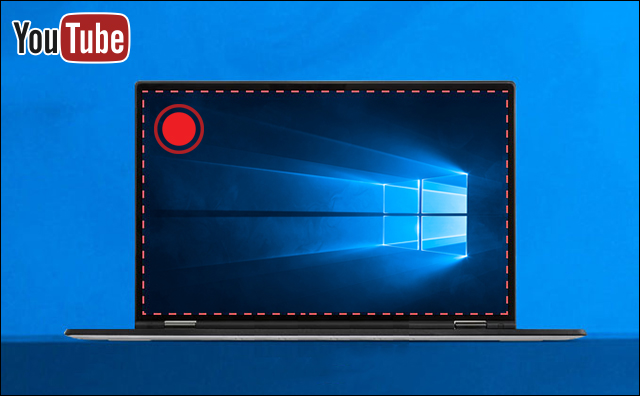
قبل البداية إلي استعراض الخطوات دعونا نشير إلي نقطة مهمة وهي انك لن تستطيع الاستفادة من هذه الميزة إلا إذا كنت مشترك في موقع اليوتيوب او لديك حساب علي جوجل، حيث يجب ان تقوم بإنشاء حساب علي جوجل ثم التسجيل به في اليوتيوب وبعدها يمكن أن تبدا بتطبيق الخطوات التالية.
ولكن ماذا لو كان بإمكانك تسجيل شاشة حاسوبك فيديو بدون استخدام اياً من الاضافات في المتصفحات او حتي تثبيت برامج؟ بالتاكيد سيكون الامر عملي وسريع، ولكن كيف يتم ذلك؟ يتم عبر اليوتيوب ! نعم فبالرغم من أن اليوتيوب هو موقع لمشاركة مقاطع الفيديو إلا ان به ميزة خفية تسمح للمُستخدمين تسجيل شاشة الكمبيوتر فيديو بل وبإمكانهم مشاركته مباشرةً بعد انتهاء التسجيل لذلك اشرت ان الامر سيكون اسرع، دعونا الان نتطرق لطريقة القيام بذلك.
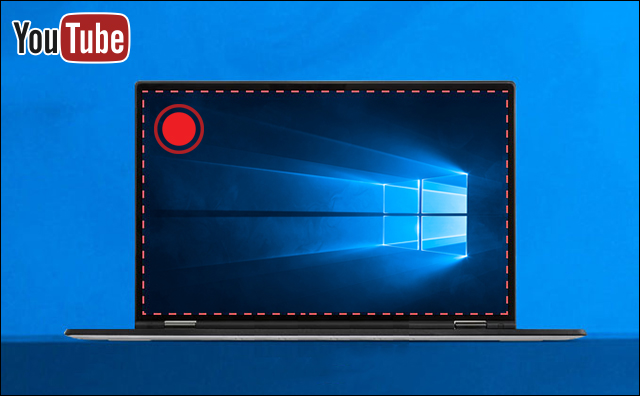
قبل البداية إلي استعراض الخطوات دعونا نشير إلي نقطة مهمة وهي انك لن تستطيع الاستفادة من هذه الميزة إلا إذا كنت مشترك في موقع اليوتيوب او لديك حساب علي جوجل، حيث يجب ان تقوم بإنشاء حساب علي جوجل ثم التسجيل به في اليوتيوب وبعدها يمكن أن تبدا بتطبيق الخطوات التالية.
كل ما عليك هو الدخول إلي موقع يوتيوب عبر هذا الرابط "youtube.com" ومن ثم تقوم بالضغط علي زر Upload المتواجدة في الزاوية العلوية اليمني في صفحة الموقع، ومن ثم في صفحة رفع الفيديو ستقوم بالضغط علي زر Get started من الجانب الايمن في قسم Live Streaming.
وبعدها سنتقل بك إلي شاشة إعدادات البث المباشر، تجاهلها وقم بالضغط علي Events من القائمة اليسري لإنشاء حدث مباشر جديد بالضغط علي زر New live event في الزاوية العلوية من الصفحة.
حسناً، سينتقل بك بعد ذلك إلي صفحة لكتابة معلومات بشأن هذا الحدث فيُمكن أن تكتفي بكتابة اسم للحدث ومن ثم تقوم بتحديد "Private" من القائمة المنسدلة الجانبية بحيث يكون غير قابل للعرض على الملأ، تقوم بتحديد "Quick" ادني Type وبمجرد الانتهاء من كتابة تلك البيانات اضغط علي زر Go live now بالاعلي.
وبعد الضغط علي Go live now ستظهر لك رسالة تخبرك بهل مستعد للقيام بإجراء البث المباشر ام لا فأضغط علي OK ليبدأ التصوير، حيث تظهر لك نافذة منبثقة يتم من خلالها البث المباشر وعليك بمجرد ظهور هذه النافذة بأن تقوم بإيقاف كل من الكاميرا والمايكروفون إذا كنت لم تعد بحاجة لأستخدام المايك في التسجيل ولكن مؤكد يجب إيقاف كاميرا الويب حتي يتيح لك فرصة تسجيل الشاشة فيديو وذلك عن طريق الضغط علي ايقونة "Screenshare" من الجانب الايسر.
لتظهر لك بعد ذلك نافذة منبثقة تقوم من خلالها بتحديد الجزء الذي تود القيام بتسجيله، حيث يُمكنك تحديد نافذة مفتوحة في الويندوز او تحديد تبويبة في متصفح جوجل كروم او يُمكنك تحديد الشاشة بالكامل بحيث يتم تسجيل فيديو لكامل الشاشة بالضغط علي Entire screen ثم تضغط علي زر Share. ثم تضغط من اسفل النافذة علي زر Start broadcast لتبدأ مباشرةً في عملية تسجيل الشاشة فيديو حيث يمكنك شرح المشكلة او شرح البرنامج او اي شيء يحدث علي شاشة الحاسوب.
وبعد الانتهاء من التسجيل ستقوم بفتح نافذة تسجيل الحدث لتضغط علي زر Stop broadcast ليتم فوراً إيقاف تسجيل الشاشة.
بعد إيقاف التسجيل ستقوم بالضغط علي "Links" في الزاوية السفلية اليمني من الشاشة للحصول على رابط مقطع التسجيل الخاص بك والذي يُمكنك نسخة ثم إرسالة لاي شخص ليتم بمجرد فتحه عرض الفيديو التي قمت بتصويره علي شاشة حاسوبك. وبذلك تم تسجيل شاشة الكمبيوتر فيديو بإستخدام اليوتيوب.

