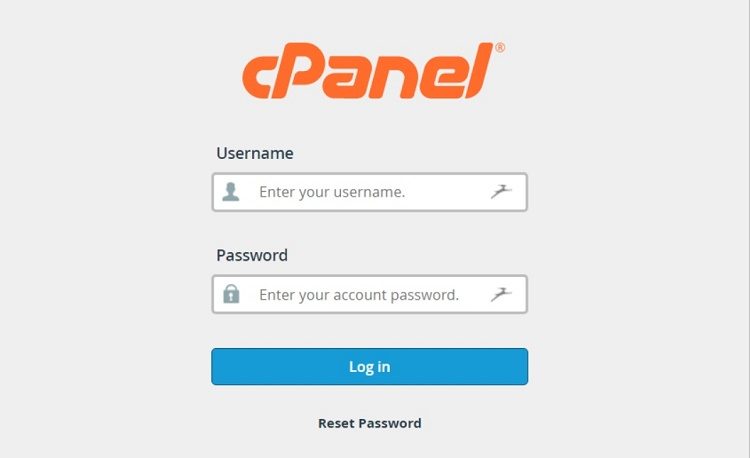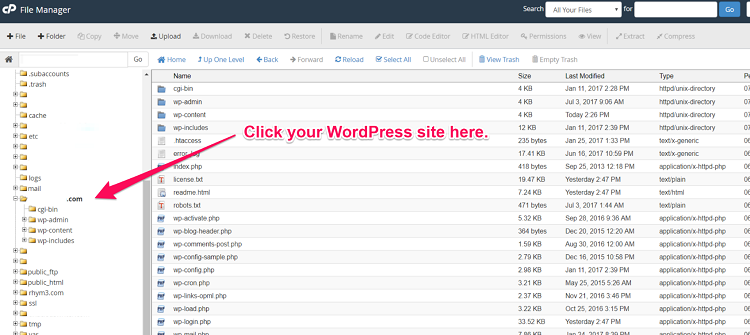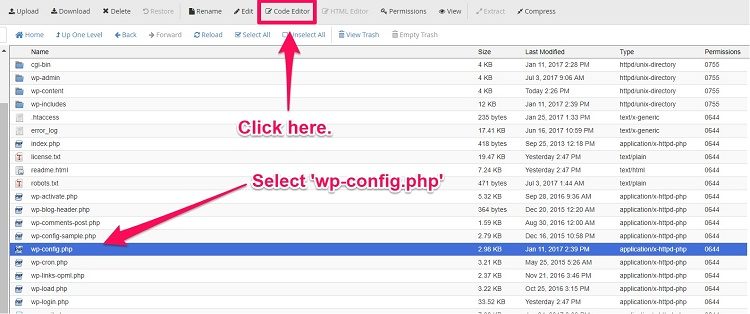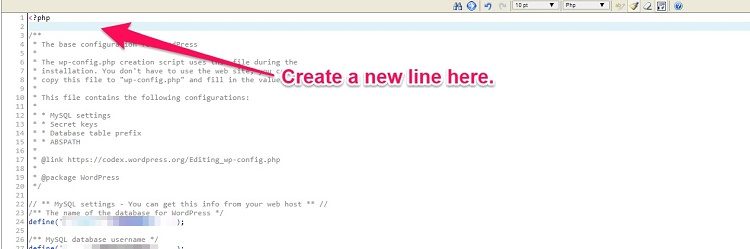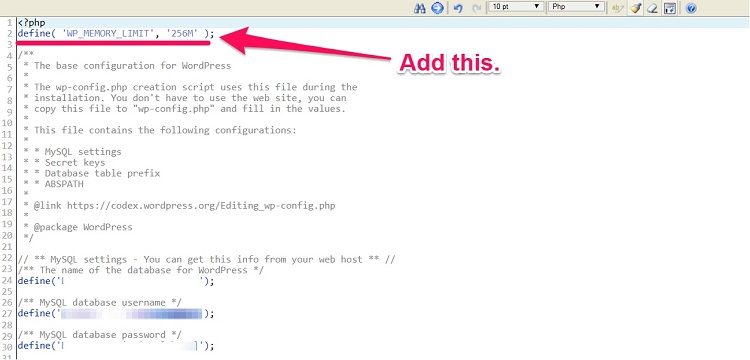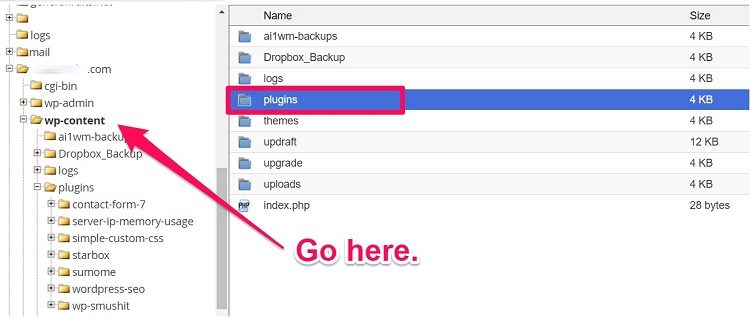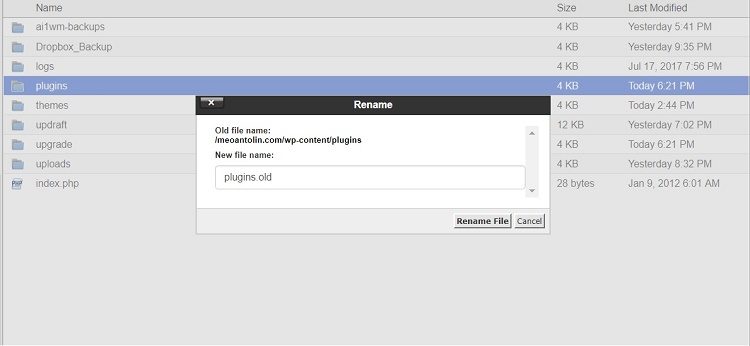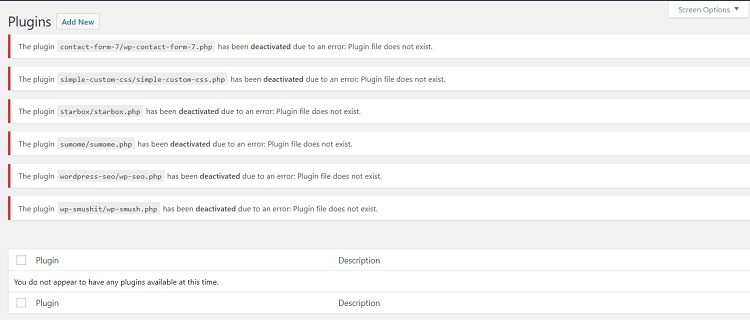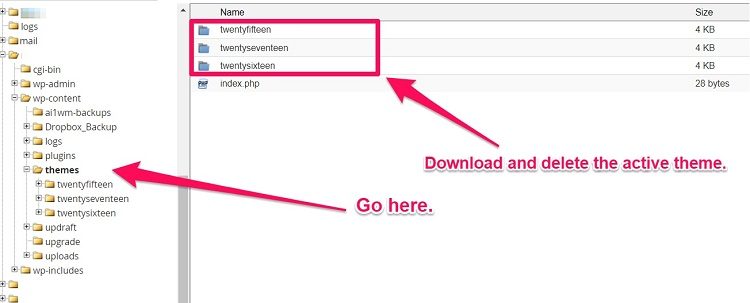ان هناك خطأ فادح على موقع الويب الخاص بك
في الورد بريس بالوحة التحكم او بالموقع
حل مشكلة خطأ بالخادم - Internal Server Error 500 فى وورد بريس
ما هى المشكلة؟
قد تحاول الدخول احيانا لموقعك ويظهر لك رسالة خطأ فى المتصفح بعنوان Internal Server Error. أو رسالة HTTP 500 Internal Server Error, أو رسالة Error 500. كل هذه الرسائل لها نفس المعنى. وبمجرد ظهورها لا يمكنك إتمام تعاملاتك على الموقع وتصبح عاجز عن حلها من خلال الوورد بريس.
قد تظهر هذه الرسائل فى:
- الصفحة الرئيسية للموقع.
- لوحة تحكم الوورد بريس.
- فى كلاهما.
- عند محاولة إتمام بعض المهام داخل لوحة التحكم او الموقع.
ما سبب هذه المشكلة؟
بشكل عام يمكن أن تظهر هذه المشكلة بسبب خطأ فى خادم الاستضافة, او بسبب إنتهاء احد الموارد المخصصة للموقع على الخادم كالرامات على سبيل المثال. فى الوورد بريس تحديدا هناك بعض العوامل المرتبطة بهذه المشكلة, ونستعرض لك هنا طريقة حل هذه المشكلة عند ظهورها.
المحاولة الأولى للحل: سبب المشكلة من ملف .htaccess
ملف الـ .htaccess يتم الاعتماد عليه بشكل رئيسى فى الوورد بريس, وإن كنت تستخدم أحد الإضافات فى الموقع مثل WP Super Cache او تستخدم الروابط الدائمة فى الوورد بريس, فأنت قمت بالتعديل على هذا الملف, إن لم يكن يدويا فأوتماتيكيا. هذا الملف فى حال وجود خطأ فى الاكواد المكتوبة بداخلة قد يتسبب بظهور رسالة الخطأ التى تقابلك الان. لنتمكن من حلها سنحتاج الى إتمام التالى
الحل: سنحتاج الى تعطيل هذا الملف بالخطوات التاليه
إتبع هذه الخطوات لحل المشكلة:
1- قم بالدخول الى لوحة تحكم السى بانل ,, ثم الى مدير الملفات. او يمكنك الإتصال بالـ FTP للتعديل على الملف
2- قم بالدخول الى المسار الرئيسى الذى تم تركيب سكريبت الوورد بريس عليه, إذا كان موقعك الرئيسى فستجد الملفات داخل مجلد public_html.
3- تأكد من إظهار الملفات المخفية "إذا كنت تستخدم مدير الملفات فى السى بانل", بالضغط على علامة الإعدادات فى اعلى يمين الصفحة والضغط على إظهار كافة الملفات المخفية.
4- قم بتعديل إسم الملف من .htaccess الى .htaccess-stop ,, او أى إسم اخر بحيث لا يتم استخدامه من قبل الخادم.
قم الأن بفحص موقعك ,, إذا تمكنت من الدخول الى الموقع بشكل سليم وإختفت المشكلة, فهذا يعنى ان ملف الـ .htaccess هو سببب المشكلة, ويمكنك الإستغناء عنه او مراسلة احد المختصين فى إدارة الخوادم للإطلاع عليه وتشريح الاكواد السليمة. إذا لم يتم حل المشكلة, ننتقل للخطوة التالية.
المحاولة الثانية : سبب المشكلة هو الوصول لحد الرامات
فى كافة شركات الاستضافة هناك دائما حد لإستهلاك الرامات على الحساب, قد يكون هذا الحد معلن وقد لا يكون معلن. ولكن بشكل أساسى, أيا كان الحد المسموح لإستهلاك الرامات فهو دائما ما يكون مناسب لتشغيل السكريبتات الأساسية على الموقع إلا إذا تم اعلان عكس ذلك من الاستضافة. ولكن هناك إعدادات إضافة للغة PHP أحيان تكون على الخادم واحيانا تكون داخل الحساب نفسه قد تحدد استهلاك الرامات للسكريبت الى حد أقل مما يمكن تشغيل سكريبت الوورد بريس به, لذلك سنحتاج للقيام بتعديل مساحة الرامات المسموحة للوورد بريس, لان إستهلاك الرامات المسموحة بالكامل يؤدى الى ظهور هذا الخطأ.
الحل: سنقوم الأن بزيادة حد الإستهلاك المسموح لسكريبت الوورد بريس من الرامات
إتبع هذه الخطوات لحل المشكلة:
1- قم بالدخول الى لوحة تحكم السى بانل ,, ثم الى مدير الملفات. او يمكنك الإتصال بالـ FTP للتعديل على الملف
2- قم بالدخول الى المسار الرئيسى الذى تم تركيب سكريبت الوورد بريس عليه, إذا كان موقعك الرئيسى فستجد الملفات داخل مجلد public_html.
3- قم بالتعديل على هذا الملف wp-config.php
4- أضف هذا الكود فى السطر الثانى من الملف بعد <?php
define('WP_MEMORY_LIMIT', '256M');
\
المحاولة الثالثه: السبب هو فى الإضافات المستخدمة فى الوورد بريس
فى حال إستخدام إضافات برمجية Plugins على الوورد بريس, قد تتسبب أحيانا فى أخطاء برمجية فى السكريبت الخاص بك, وهذا الأمر قد يؤدى الى ظهور الرسالة التى ظهرت لك, لحل هذه المشكلة تحتاج الى تعطيل كافة الإضافات المستخدمة فى الوورد بريس بشكل مؤقت ومراجعة الموقع بعد تعطيلها.
في الورد بريس بالوحة التحكم او بالموقع
حل مشكلة خطأ بالخادم - Internal Server Error 500 فى وورد بريس
ما هى المشكلة؟
قد تحاول الدخول احيانا لموقعك ويظهر لك رسالة خطأ فى المتصفح بعنوان Internal Server Error. أو رسالة HTTP 500 Internal Server Error, أو رسالة Error 500. كل هذه الرسائل لها نفس المعنى. وبمجرد ظهورها لا يمكنك إتمام تعاملاتك على الموقع وتصبح عاجز عن حلها من خلال الوورد بريس.
قد تظهر هذه الرسائل فى:
- الصفحة الرئيسية للموقع.
- لوحة تحكم الوورد بريس.
- فى كلاهما.
- عند محاولة إتمام بعض المهام داخل لوحة التحكم او الموقع.
ما سبب هذه المشكلة؟
بشكل عام يمكن أن تظهر هذه المشكلة بسبب خطأ فى خادم الاستضافة, او بسبب إنتهاء احد الموارد المخصصة للموقع على الخادم كالرامات على سبيل المثال. فى الوورد بريس تحديدا هناك بعض العوامل المرتبطة بهذه المشكلة, ونستعرض لك هنا طريقة حل هذه المشكلة عند ظهورها.
المحاولة الأولى للحل: سبب المشكلة من ملف .htaccess
ملف الـ .htaccess يتم الاعتماد عليه بشكل رئيسى فى الوورد بريس, وإن كنت تستخدم أحد الإضافات فى الموقع مثل WP Super Cache او تستخدم الروابط الدائمة فى الوورد بريس, فأنت قمت بالتعديل على هذا الملف, إن لم يكن يدويا فأوتماتيكيا. هذا الملف فى حال وجود خطأ فى الاكواد المكتوبة بداخلة قد يتسبب بظهور رسالة الخطأ التى تقابلك الان. لنتمكن من حلها سنحتاج الى إتمام التالى
الحل: سنحتاج الى تعطيل هذا الملف بالخطوات التاليه
إتبع هذه الخطوات لحل المشكلة:
1- قم بالدخول الى لوحة تحكم السى بانل ,, ثم الى مدير الملفات. او يمكنك الإتصال بالـ FTP للتعديل على الملف
2- قم بالدخول الى المسار الرئيسى الذى تم تركيب سكريبت الوورد بريس عليه, إذا كان موقعك الرئيسى فستجد الملفات داخل مجلد public_html.
3- تأكد من إظهار الملفات المخفية "إذا كنت تستخدم مدير الملفات فى السى بانل", بالضغط على علامة الإعدادات فى اعلى يمين الصفحة والضغط على إظهار كافة الملفات المخفية.
4- قم بتعديل إسم الملف من .htaccess الى .htaccess-stop ,, او أى إسم اخر بحيث لا يتم استخدامه من قبل الخادم.
قم الأن بفحص موقعك ,, إذا تمكنت من الدخول الى الموقع بشكل سليم وإختفت المشكلة, فهذا يعنى ان ملف الـ .htaccess هو سببب المشكلة, ويمكنك الإستغناء عنه او مراسلة احد المختصين فى إدارة الخوادم للإطلاع عليه وتشريح الاكواد السليمة. إذا لم يتم حل المشكلة, ننتقل للخطوة التالية.
المحاولة الثانية : سبب المشكلة هو الوصول لحد الرامات
فى كافة شركات الاستضافة هناك دائما حد لإستهلاك الرامات على الحساب, قد يكون هذا الحد معلن وقد لا يكون معلن. ولكن بشكل أساسى, أيا كان الحد المسموح لإستهلاك الرامات فهو دائما ما يكون مناسب لتشغيل السكريبتات الأساسية على الموقع إلا إذا تم اعلان عكس ذلك من الاستضافة. ولكن هناك إعدادات إضافة للغة PHP أحيان تكون على الخادم واحيانا تكون داخل الحساب نفسه قد تحدد استهلاك الرامات للسكريبت الى حد أقل مما يمكن تشغيل سكريبت الوورد بريس به, لذلك سنحتاج للقيام بتعديل مساحة الرامات المسموحة للوورد بريس, لان إستهلاك الرامات المسموحة بالكامل يؤدى الى ظهور هذا الخطأ.
الحل: سنقوم الأن بزيادة حد الإستهلاك المسموح لسكريبت الوورد بريس من الرامات
إتبع هذه الخطوات لحل المشكلة:
1- قم بالدخول الى لوحة تحكم السى بانل ,, ثم الى مدير الملفات. او يمكنك الإتصال بالـ FTP للتعديل على الملف
2- قم بالدخول الى المسار الرئيسى الذى تم تركيب سكريبت الوورد بريس عليه, إذا كان موقعك الرئيسى فستجد الملفات داخل مجلد public_html.
3- قم بالتعديل على هذا الملف wp-config.php
4- أضف هذا الكود فى السطر الثانى من الملف بعد <?php
define('WP_MEMORY_LIMIT', '256M');
\
المحاولة الثالثه: السبب هو فى الإضافات المستخدمة فى الوورد بريس
فى حال إستخدام إضافات برمجية Plugins على الوورد بريس, قد تتسبب أحيانا فى أخطاء برمجية فى السكريبت الخاص بك, وهذا الأمر قد يؤدى الى ظهور الرسالة التى ظهرت لك, لحل هذه المشكلة تحتاج الى تعطيل كافة الإضافات المستخدمة فى الوورد بريس بشكل مؤقت ومراجعة الموقع بعد تعطيلها.
التعديل الأخير: